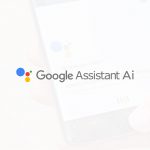There is no doubt that Samsung Bixby, the virtual assistant found in the flagship models of the Korean company, is very different from Apple’s Siri, Amazon’s Alexa and Google Assistant. Samsung’s attempts to anticipate your needs and give you contextualized reminders make Bixby edit photos, send messages and compose emails. Whatever you do on your phone “touching it”, you should be able to do it through your voice with Bixby. You can also control some smart appliances and Internet of Things (IoT) devices, including smart refrigerators, televisions and dozens of other Samsung devices. Still, don’t know how to use Bixby? For that we are! Here we explain how to configure Bixby, what’s new with this wizard and everything you can do with it.
IN CONSTANT IMPROVEMENT
It is an unquestionable reality: Bixby is not perfect, but it has been slowly improving. Although initially limited, Bixby Voice language support has been constantly expanded. Now you will find support for Spanish, French, German and Italian, joining the supports for Korean, English and Simplified Chinese.
Bixby’s ability to understand voice commands has improved exponentially in the past year. Its integration with third-party applications also allows Bixby to better anticipate your needs and fulfill them with simple voice commands. While it is not as refined as Google Assistant or Amazon Echo, its improvements are remarkable.
Bixby has also expanded to other products. You will now find compatibility with Bixby on some Samsung smart TVs, Family Hub refrigerators and other Samsung smart products. The Galaxy Home smart speaker compatible with Bixby is also on its way.
Galaxy S9 was the phone which brought some interesting additions to Bixby Vision. For example, the new Makeup category allows you to try makeup products through augmented reality. For its part, the Galaxy S10 has introduced the Bixby Routines, a way to activate certain applications using Bixby, depending on your location or phone use.
Samsung Galaxy S10 Bixby Routines
If you have used IFTTT (If This, Then That: If This, Then this), then you will have a decent idea of what to expect with Bixby Routines. Simply put, Routines allow you to configure Bixby to handle several repetitive tasks by understanding several triggers. For example, if you listen to the same Spotify playlist while you go to work, then you can set up a Routine that opens Spotify and starts playing a playlist as soon as you connect to your car’s Bluetooth. It is a powerful tool, and even if you don’t use Bixby a lot, it’s worth checking out if there’s anything you can automate to save time.
The configuration of the Bixby Routines involves diving into your settings, but the matter is quite simple:
- Open your configuration application, scroll down and open the advanced features.
- Set the Bixby Routines to switch to the on position (blue).
Bixby’s routines are now on. But don’t close that menu yet, since you’ll need it to set up your first routine.
- Touch Bixby Routines to open your options.
- To start, you can select one of the preset routines, or you can set up a new routine for yourself.
- To configure a new routine, select the + symbol in the upper right.
- Next, you will want to name your routine and select a trigger: this will be you’re “If this… action; If this …”
- Touch the + symbol to add to your trigger. If you want to configure the example of the car mentioned above, select your car’s Bluetooth connection from the list.
- Press Next and the + symbol to move to the selection of your action “Then That; Then this.”
- Select Play music, then Spotify in the list.
This is the easiest way to set up a routine. But it’s only the beginning. Do you want Bixby to read your notifications while driving? You can add this to your routines too. What about a routine that turns on your smart bulbs when you get home? Connect it to your home Wi-Fi network and you can also do it. The best way to use Bixby Routines is to just start experimenting and discover what else you can do.
Samsung Bixby Routines uses machine intelligence to learn your specific usage patterns and preferences. Bixby can then use this to adjust your settings, control apps automatically, optimize battery life, and more.
You can also manually set up your own Samsung Galaxy s10 Bixby Routines based on where you are and what you are doing. For example, you can create a ‘good night’ routine so that at a particular time, your phone doesn’t make a sound, night mode is active, and your lock screen shortcuts change.
BIXBY VISION
Bixby Vision uses machine learning and database associations to make your camera work for more than just taking photos. Bixby Vision recognizes several categories of objects: Place, Text, Image, Food, QR Codes, Wine and Shopping. To start it, touch the Bixby button on the Galaxy S9 or Note 9 camera application, or the Bixby Vision icon on the left side. You can also find Bixby Vision in the Gallery application.
Like Google Lens or Amazon Flow, the Bixby Vision image search will try to analyze what is in front of the camera (thanks to the Pinterest Lens tool) and will offer you information based on what you find.
By default, Bixby Vision opens in text mode, allowing you to translate a foreign language into the chosen language. It is compatible with a wide variety of languages and works similarly to the other examples of this type, such as Google Lens.
Align the text you want to translate in the on-screen box and a real-time translation will appear. It may not be the first, but eventually, you will.
As we said, the newest category is Makeup. Here, you can virtually try different Sephora products. Once you find the one you like best, you can capture your image and Bixby Vision will provide you with details and links to the products for purchase.
Bixby Vision locations use Four Square to identify landmarks and interesting places around you if you’re ever looking for a place to visit or something to do. The Food tool allows you to point the camera at what you are going to eat to view calorie information, which can then be added to the Samsung Health app. Although he could not recognize some Pringles, a Cliff bar or other prepackaged food in our office, he did identify a prepared salad. Mind you, it provided ridiculously inaccurate calorie information.
With Shopping, aim the camera at shoes, clothes or other products, and Bixby will try to find it on Amazon, Nordstrom, and some other retailers. With Wine, Bixby Vision uses Vivino’s database so you can scan wine labels and find more information about the bottle in front of you; it must be said that this works very well.
Without a doubt, Samsung is on the right track with Bixby Vision, although it needs to improve accuracy in some of these categories to make the function more useful.
How to Set The Bixby button to Google Assistant?
Samsung has blacklisted all its other AI agents, therefore making things a little more complicated. Fortunately, there is a way. Previously, you could remap the Bixby button to Google assistant, but now this will need a little help.
- Download the Bixby Button Assistant Remapped APK from here
- Install the application to your device
- Go to Settings>> Bixby Sound Settings
- Click on the Bixby Key and select Double press to launch Bixby
- Click Use one tap and toggle the switch on. Then, click on the gear icon to use the app
- Click on the physical Bixby Assistant Button Remapped
- Select Google and Always choose for permanent mapping
Quick Glimpse on How to Use Bixby
Using Bixby is pretty simple: you have to talk to your phone. You can set it to wake up the sound if you want to launch the app, or you can hold down the Bixby button while talking.
For Bixby to complete a command, Samsung Bixby needs to know what application you want to use. If Bixby doesn’t understand what you’re asking, or if you ask him to use an incompatible message, the app will tell you that much. While starting with Bixby can be frustrating as it does not recognize your voice correctly, the more you use your digital assistant, the more capable it will become.
Understand How to Call Bixby
After you set up your Samsung Bixby, you can use voice commands to make calls, send messages, save notes, search the web, or use other features.
- Make sure Bixby is enabled.
- Say Hey Bixby to turn on Bixby Voice. This will wake Bixby and activate your microphone for voice commands.
- Press the Bixby button on the side. This is your Bixby button, which is located below the Volume button on the side.
- Say your voice command. You can ask Bixby to make calls, send messages, search the web, or keep notes.
HOW TO SET UP AND USE BIXBY AND BIXBY VOICE
The configuration could not be easier. The Galaxy S10 and the Galaxy S10 Plus feature a dedicated Bixby button on the right side, just below the volume. When touched, Bixby Home appears, the center of the wizard and the configuration screen. If you are on the Galaxy S10 home screen, you can access the wizard by swiping to the right. When you close it for the first time, you will be asked to accept the conditions of the service and grant you access to your data. Press “Accept all” (after reading the terms) and then select “Allow” when prompted to grant permission to Bixby.
To access the Settings screen, tap the settings icon in the upper right corner of Bixby Home and then tap Settings from the drop-down menu. You’ll see options for Bixby Home cards, a list of compatible applications and more. The Galaxy S10 lineup includes three Samsung assistant services: Bixby Voice, Bixby Home, and Bixby Vision.
BIXBY VOICE
Bixby Voice is like Siri but with many more features. You can even insult Siri in Korean at the rate of rap. Not only that, but it is designed to fit a person’s way of speaking, rather than the opposite. According to Samsung, the assistant can understand all the variations of the same command. Bixby Voice is now available to all Galaxy S8 and Galaxy S8 Plus onward owners. If you have not received a message to enable it, touch the Bixby button to start the update.
Once you have installed the software and completed the Samsung Bixby Voice tutorial, you can activate it by saying “Hey Bixby” or by pressing the Bixby button while you speak. If you don’t want it to seem like you’re talking to your phone in public, you can talk to Bixby by holding your phone in your ear, like a phone call. Bixby can perform tasks such as sending text messages through the Messages application of Galaxy S8, S9, and S10, and answering basic questions about the weather, your next meeting, sports results, and movie schedules. But that’s just the tip of the iceberg: the voice assistant works in applications such as the call dialer, the setup menus, the camera application, the contact list, and the Gallery.
Bixby can manage complex duties such as opening a split-screen application, rotating misaligned pictures, remembering where you parked, playing videos on a neighboring TV, and even writing emails to you. You can also perform two-step actions such as “Open Uber and rate the driver with 5 stars” or “Open Instagram and publish my most recent photo”.
Bixby Voice is customizable, you can change the genre of the wizard, and it supports direct access to shorten the long commands you use most frequently in a single word or phrase. There are also new hands-free functions. For example, you can now ask the wizard to “read the latest messages”, and it will read your text messages or emails from Samsung native applications. you can shorten the long commands you use most frequently in a single word or phrase.
Samsung says Bixby supports more than 3,000 commands, including some application-specific ones on Facebook, Instagram, YouTube, Uber, Gmail, Google Maps and more. The company is continuously improving the application and adding additional support from third-party applications and more commands.
BIXBY HOME
It is an interface similar to reminder cards, contextually relevant information and social media updates. Something like a cross between Google Now and HTC BlinkFeed.
Bixby Home can be customized to some extent. You can permanently discard, save or hide the cards by touching the gear icon in the upper right corner of an individual Bixby Home tab. You can also configure quick commands. For example, you can configure the wizard to turn off all the lights in your house and enable your alarm when you say the “I’m going to bed” command.
Samsung’s default applications provide most of the content of Bixby Home. You will see a local weather forecast, activity statistics from the Samsung Health application and local files in the Galaxy S8 music application.
Eventually, Samsung says that Bixby Home can learn from your routine and update to reflect how you use your phone during the day. A future iteration will feature specific buttons that will control the lights and smart door locks, will have direct access to the applications you use most frequently, and more, all based on the time of day, your location and other custom factors.
REMINDERS
The Reminders Bixby is a bit stronger than reminders you can create with Siri or Google Assistant. It is integrated into the native applications of the Galaxy S9 and Note 9, and they allow you to attach media such as videos, websites, photos, and messages.
You can set a specific time when you would like to see a reminder or even a specific location. When the conditions are met, this reminder will appear in the form of a notification that you can discard, postpone or mark.